How to use google docs in telugu:
గూగుల్ డాక్స్ ను తెలుగులో సులభంగా వాడే విధానం ఇక్కడ పొందుపరుస్తున్నాము. ఒకసారి ఈ కంటెంట్ చదివితే, మీరు సులభంగా గూగుల్ డాక్స్ (google docs) ఉపయోగించవచ్చును.
How to open google docs:
Google docs telugu typing – PART-1:
మీ ఫోన్లో గూగుల్ డాక్స్ లేదా!. అయితే మీ ఫోన్లో Google Play App తెరవండి.
Google Docs App కొరకు వెతకండి.
ఆ App ను Install చేయండి
How to use google docs App – PART-2:
Step1:
Google లో docs.google.com అని టైప్ చేసి ఎంటర్ కొట్టండి. అప్పుడు interface ఇలా వస్తుంది.
EPS95 Pension Latest News
Please Press Below to Subscribe.
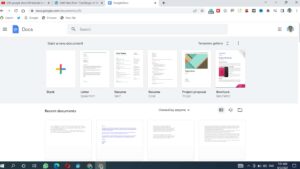
Step 2:
“+” గుర్తు పై క్లిక్ చేయండి.
Step 3:
మీకు కావలసిన సమాచారం టైప్ చేసుకోండి. లేక మీకు టైప్ చేసుకునే ఓపిక లేకపోతే నోటితో మాట్లాడండి. అదే టైప్ చేసుకుంటుంది. ఆహా ఎంతటి సౌలభ్యం!
Step 4:
మీ డాక్యుమెంట్ కు పేరు పెట్టే విధానం: ఎడమవైపు పై భాగాన, “Untitled document” పై ప్రెస్ చేయండి. అక్కడ మీకు కావలసిన పేరు ను టైప్ చేసుకోండి. ఆహా వాట్ ఎ గుడ్ థింగ్.
Step 5:
ఇక ఇక్కడ మీ ఇష్ట రీతిన మీ text ఎడిట్ చేసుకోండి.
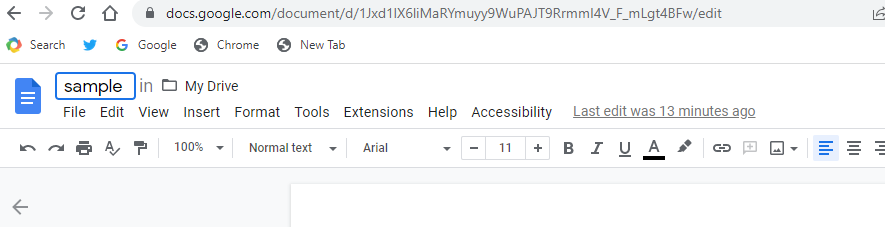
పై మెను ఉపయోగించి మీ కంటెంట్ ఎలాగైనా మార్చుకోవచ్చును. ఇకెందుకు ఆలస్యం స్టార్ట్ చేయండి.
ఇందులో ముఖ్యమైనవి కొన్ని తెలుసుకుందాం.
B I U A
Text ను బోల్డ్ చేయడానికి ముందుగా కావలసిన మాటర్ ను హైలైట్ చేయండి. తర్వాత B ప్రెస్ చేయండి.
మీ వాక్యాలు ఇటాలిక్ లో రాయాలి అనుకుంటే, ముందుగా కావలసిన మాటర్ ను హైలైట్ చేయండి. తర్వాత I
Text ను బోల్డ్ చేయడానికి ముందుగా కావలసిన మాటర్ ను హైలైట్ చేయండి. తర్వాత B ప్రెస్ చేయండి.
మీ వాక్యాలు అండర్లైన్ చేయాలి అనుకుంటే, ముందుగా కావలసిన మాటర్ ను హైలైట్ చేయండి. తర్వాత U ప్రెస్ చేయండి.
మీ వాక్యాలకు కలర్ చేయాలి అనుకుంటే, ముందుగా కావలసిన మాటర్ ను హైలైట్ చేయండి. తర్వాత A ప్రెస్ చేయండి.
Step 6:
ఇక్కడ కొన్ని అద్భుతాలు చూడండి.

ఏదైనా కామెంట్ చేయాలనుకుంటే కామెంట్ గుర్తు పై ప్రెస్ చేయండి.
ఏదైనా ఇమేజ్ డౌన్లోడ్ చేయాలనుకుంటే, ఇమేజ్ గుర్తు పై ప్రెస్ చేయండి.
Step 7:
How to change Language in Google docs:
File మీద క్లిక్ చేయండి.
Languages మీద క్లిక్ చేయండి.
మీకు కావలసిన భాష ఎంచుకోండి.
Step 8:
Find and Replace:
ఒకేసారి Ctrl మరియు H బటన్ నొక్కండి.
మీకు Find and Replace బాక్స్ కనిపిస్తుంది. దీనిని use చేసి ఈ ఆప్షన్ ఉపయోగించండి.
Type with your voice
వాయిస్ తో ఎలా టైప్ చేయాలి.
డాక్యుమెంట్స్ రాయడానికి ఎక్కువమంది వాడుతున్న యాప్ google docs. దీనిని వాడడానికి కారణం ఇందులో ఉన్న అనేక ఉపయోగకర లక్షణాలు. ఇందులో అత్యంత ఆదరణ పొందిన fearure “Voice to Text”. దీనివలన users తమ డాక్యుమెంట్లను వేగంగా, సులుభంగా తయారు చేసుకునే వీలుంది.
- మైక్రోఫోన్ వర్కింగ్ కండిషన్ చెక్ చేసుకోండి.
- డాక్యుమెంట్ తెరవండి.
- టూల్స్ మీద క్లిక్ చేయండి.
- మీరు మాట్లాడడానికి సిద్దంగా ఉన్నపుడు, మైక్రోఫోన్ మీద క్లిక్ చేయండి.
- ఇప్పుడు సాధారణ శబ్దంతో స్పష్టంగా మాట్లాడండి
- When you are done, click the microphone again.
ఇంకో పద్దతి.
విండోస్ బటన్ మరియు H మీద ఒకేసారి ప్రెస్ చేయండి.
ఇప్పుడు మాట్లాడడం మొదలు పెట్టండి.
How to enable live word count option?:
Office reports తయారుచేస్తున్నపుడు కాని, వెబ్సైట్ కోసం కంటెంట్ రాస్తున్నపుడు కాని word count ఎంత ఉంది అనే దానిని ఎప్పటికప్పుడు చూసుకుంటారు. ఈ feature ను ఎలా వాడాలో ఇప్పుడు చూద్దాం.
Tools లోకి వెళ్ళండి.
అందులో “word count” లోకి వెళ్ళండి.
అక్కడ “Display wordcount while typing” ఆప్షన్ మీద క్లిక్ చేసి, ok ప్రెస్ చేయండి.
Document ఎడమ క్రింది భాగంలో word count సంఖ్య చూపుతుంది.
సేవింగ్:
గూగుల్ డాక్స్ లో సమాచారం ఎప్పటికప్పుడు, ఆటోమేటిక్ గా save అవుతుంది. సమాచారం లాస్ అవుతుందనే సమస్య లేదు.
How to share Google docs document – PART-3
ఇందులో వ్యక్తులతో డాక్యుమెంట్స్ కాని, ఫోల్డర్స్ కాని షేర్ చేయవచ్చును. అవతలి వ్యక్తులు ఈ డాక్యుమెంట్స్ ను చూసి ఎడిట్ చేయవచ్చును. వాటిపై కామెంట్ కూడా చేయవచ్చును.
Please click the Text here to know some helpful subjects for your information.
Please click here to know some useful content.
Tags
voice to Text


